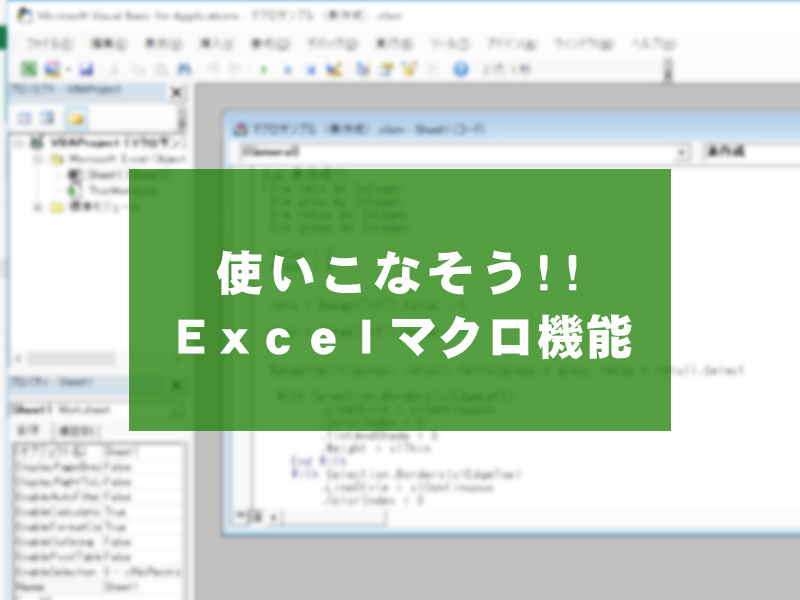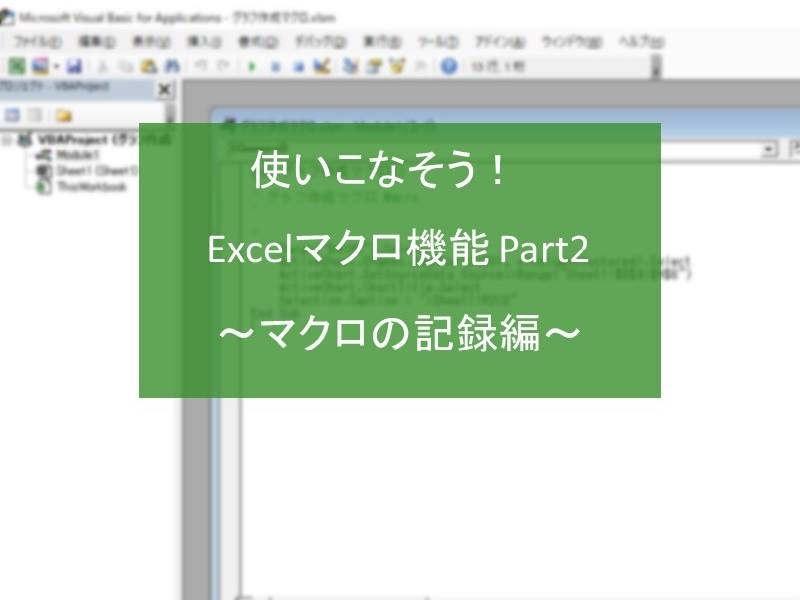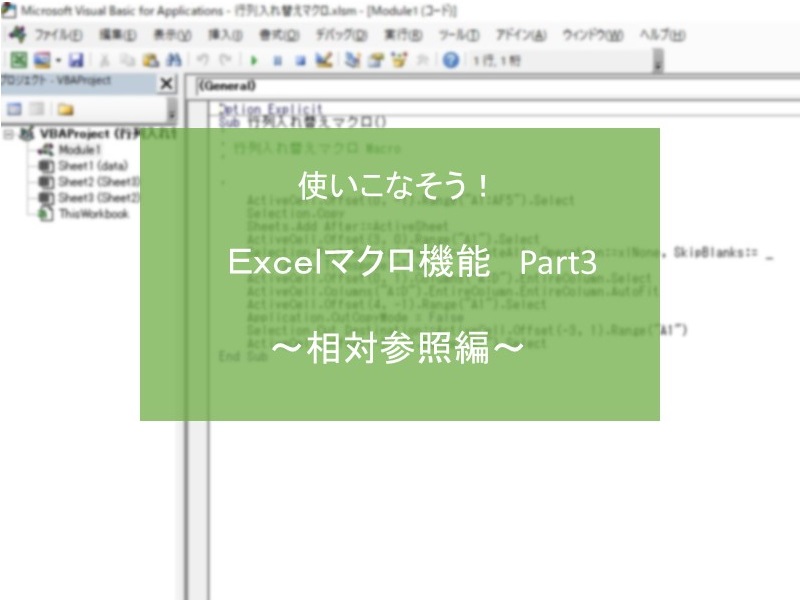
こんにちは。フリーランス事務代行のitsumiです。
前回はマクロの記録機能を使ったマクロの作成方法をお伝えしました。
今回はもう少し実践的なテクニック、『相対参照』についてご紹介したいと思います。
<この記事を書いたライターを紹介>

得意分野は経理作業、Excelなどを使った事務作業の効率化、整理整頓!
経理・事務作業初心者の方にもわかりやすいお役立ち記事や、子育て情報、イベントのレポートなどの記事を書いていきます。
【前回の記事】
相対参照とは?
前回作成したようなマクロでは、毎回同じセルを基準に動作するため(絶対参照)、違うセルに記載されているデータを元にマクロを動かそうとしても上手く動作しません。
『相対参照』でマクロを記録すれば、マクロ実行時に選択されているセルを基準に動作するため、任意のセルを基準にマクロを実行することができます。
実践編『相対参照』を使ったマクロの作成
文章での説明だけでは分かりにくいと思いますので、実際に相対参照を使ったマクロを作ってみたいと思います。
今回作成するのは、“月ごとにまとめた横並びのデータから任意の月を選び、新しいシートを作成しそこへ縦並びのデータに置き換える”というマクロです。
では実際に作成していきます。

『6月』のセルを選択した状態からスタート。
①『相対参照で記録』を選択

【開発】タブ→【相対参照で記録】をクリックし、選択した状態で【マクロの記録】を開始します。
『6月』のセルを選択した状態でマクロの記録を開始してくださいね!

今回は『行列入れ替えマクロ』という名前でマクロを作成しました。
②動作をマクロに記録

実際に動作を記録していきます。
まず『6月』のセルも含めた6月の気温の表を選択します。
(6月は30日までしかありませんが、翌月以降のことも考えて31日分まで選択)

セルを選択した状態で、右クリック→コピー。
新しいシートを追加し、そのシートへ貼り付けします。
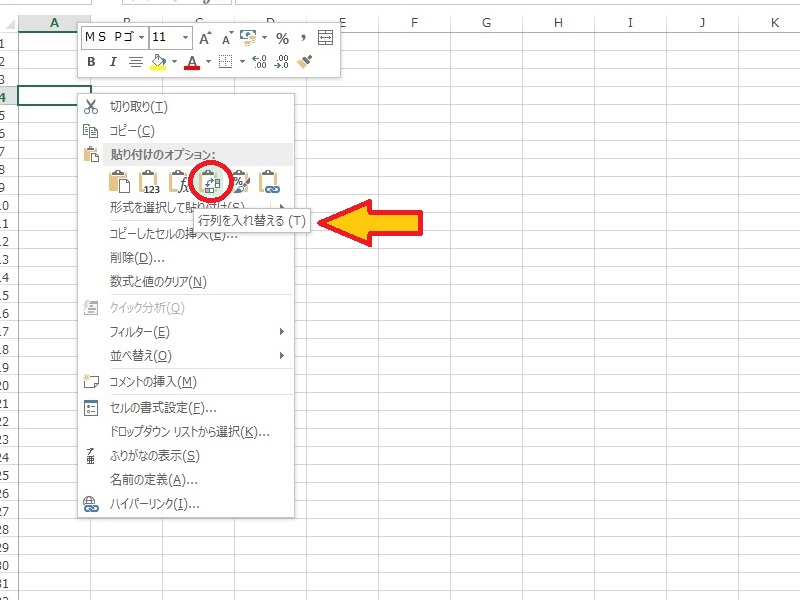
貼り付ける際には、【貼り付けオプション】から【行列を入れ替える】を選択してくださいね!
これで横並びデータが縦並びデータに置き換わります。
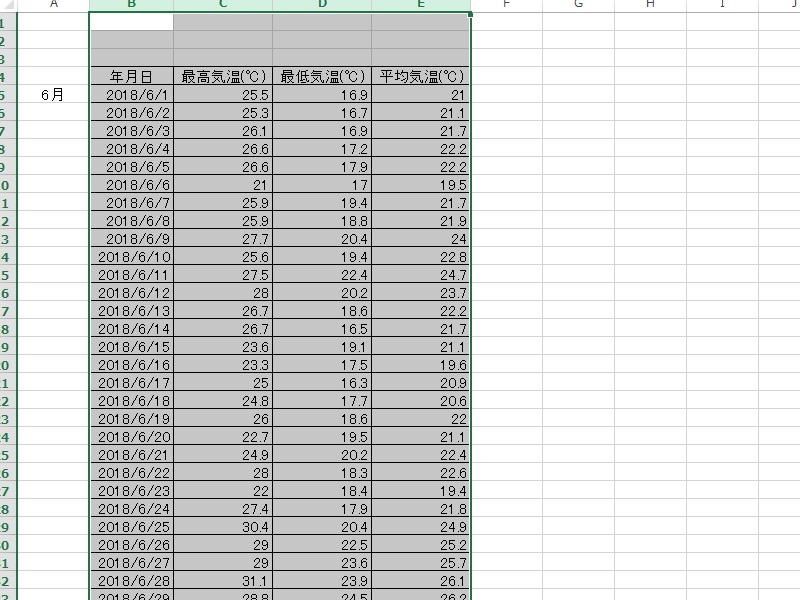
あとは列幅を整えて、
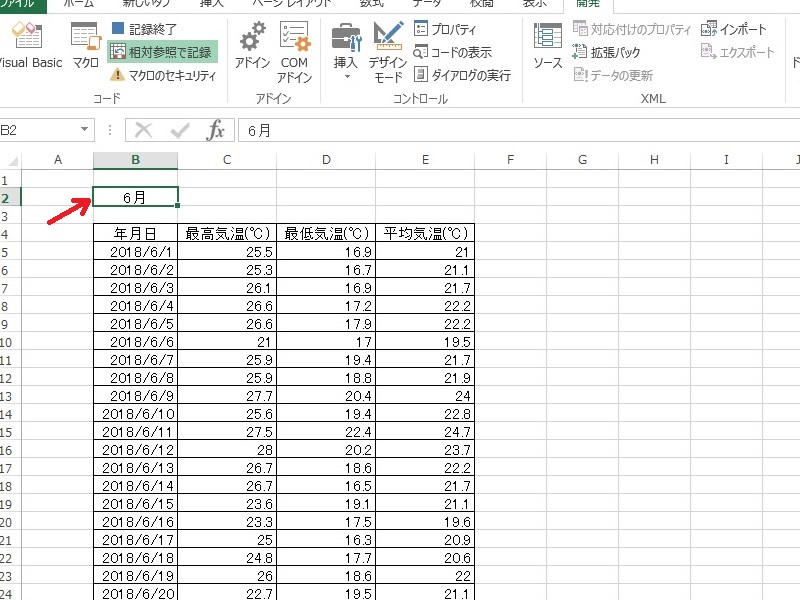
A列にあった『6月』をB列に移動させて、マクロの記録を終了させます。
③マクロの実行
記録したマクロがきちんと相対参照で実行できるか試してみましょう。
今度は『7月』のセルを選択した状態で、先ほど記録した『行列入れ替えマクロ』を実行します。
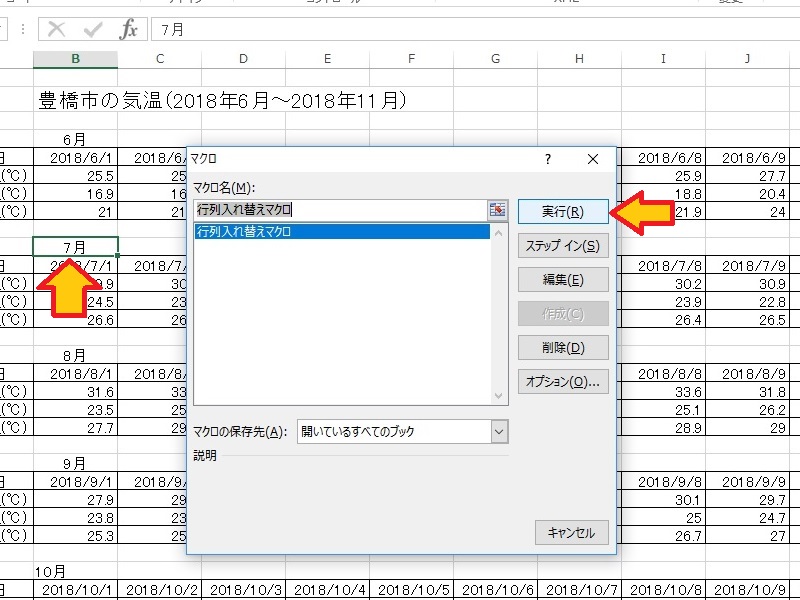
きちんと実行されました!
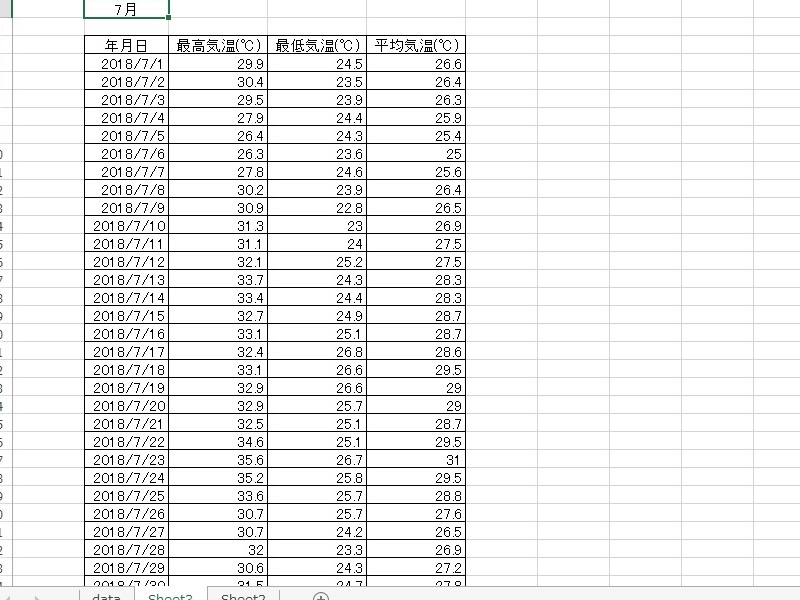
終わりに
いかがでしたか?
『マクロの記録』機能のみでも、『相対参照』を使えばより実践で役に立つマクロを作ることができます。
皆さんも『相対参照で記録』機能を使って、事務作業を効率化してみてくださいね。

■□■東三河の求人サイト**TASUKI**■□■
こんな仕事が東三河に!?という仕事が多数掲載!
「地元で仕事を探そう」と思ったら、まずはTASUKIをチェック!
【地域】 豊橋 豊川 蒲郡 新城 田原 東三河
【雇用形態】 正社員 パート アルバイト 新卒 転職
【職種】 製造 技術 開発 販売 営業 事務 IT 軽作業